INSTALASI DEBIAN 6
Pada praktikum ini akan dilakukan instalasi pada sistem operasi debian 6
sebelum mengkonfigurasi. Berikut tahapan
yang dilakukan untuk melakukan instalasi debian 6
Pada awal instalasi akan muncul tampilan seperti diatas, dalam instalasi
ini terdapat pilihan graphical install, yaitu melakukan instalasi secara GUI.
Dan install, untuk melakukan instalasi
secara CLI. Dalam ha ini pilih Graphical Install.
Pada tahapan ini untuk melakukan pemilihan
bahasa, jika sudah memilih bahasa maka dapat menekan enter atau klik
continue.
Untuk Tahapan ini digunakan untuk memilih lokasi dari pengguna, dalam hal
ini dapat memilih other à asia à Indonesia, lalu klik enter atau klik continue .
Barikutnya akan memilih bahasa dari sistem yang digunakan. Dalam hal ini
dapat memilih united states, lalu klik enter atau klik continue.
Berikutnya pilih tipe keyboard yang digunakan, dalam hal ini dapat memilih
American English.
Tunggu proses scanning dari CD-ROM yang digunakan dalam instalasi.
Dalam proses tersebut juga akan melakukan konfigurasi pada DHCP server
secara otomatis.
Berikutnya lakukan pengisian pada kolom yang disediakan yang akan diisi
sebagai hostname pada debian, setelah dibuat tekan enter atau klik continue.
Berikutnya lakukan pengisian domain name pada debian sesuai keinginan,
selanjutnya klik continue.
Isikan password yang akan digunakan sebagai superuser atau root dan lakukan
pengulangan password sebagai verifikasi.
Selanjunya beri nama pada user atau nama dari komputer, selanjutnya klik
continue.
Dan secara otomatis username akan mengikuti pada nama yang telah diberikan.
Kalau tadi untuk password root, maka password ini digunakan untuk username
saat login. Password yang digunakan boleh sama dengan password root.
Pilih zona waktu, dalam hal ini makasar.
Berikutnya tahapan untuk membagi partisi pada debian. Dalam hal ini pilih
manual.
Pilih nama partisi harddisk, jika partisi baru maka akan muncul nama dari
harddisk, selanjutnya tekan enter.
Saat muncul pilihan diatas, pilih yes untuk partisi baru.
Maka akan muncul partisi baru yang bersifat free space yang dapat diubah
menjadi partisi dengan format baru.
Dari partisi free space, pilih create a new partition, selanjutnya masukan
kapasitas yang akan digunakan, pada partisi ini akan digunakan sebagai swap
area maka cukup 1024 MB atau 1GB.
Dan use as sebagai Swap area lalu pilih done setting up the partition.
Berikutnya dengan cara yang sama pada partisi baru dengan ukuran kapasitas yang
tersisa lakukan setting seperti diatas lalu klik done setting up the partition.
Lalu pada menu partisi pilih finish partitions and write changes to disk.
Setelah itu pilih yes, untuk digunakan untuk menyimpan partisi yang baru
dibuat.
Selanjuntya tunggu proses yang berjalan dan saat diminta untuk men-scan
cd-dvd yang lain, pilih no.
Saat muncul pilihan use a network mirror, pilih no.
Selanjutnya pilih software yang akan diinstall selain aplikasi bawaan dari
debian.
Tunggu proses penyalinan data dari installer debian ke dalam partisi
harddisk yang dibuat.
Berikutnya akan dilakukan intalasi grub loader pilih, yes.
Proses instalasi telah selesai dan lakukan proses restart.
Tampilan desktop Debian 6.
INSTALASI CLEAR OS 7
Pada praktikum ini akan dilakukan instalasi pada sistem operasi ClearOs 7
sebelum mengkonfigurasi. Berikut tahapan
yang dilakukan untuk melakukan instalasi ClearOS 7
Menu diatas merupakan menu instalasi pada ClearOS 7 dimana pada bagian
tersebut, dapat dipilih menu “Install ClearOS 7.5.0.2288724” untuk memulai
instalasi.
Setelah tampil menu seperti diatas maka, dapat dilakukan pengaturan untuk
bagian waktu, bahasa, jaringan serta tempat instalasi.
Pada menu Date & Time dapat dipilih zona waktu serta waktu yang sesuai
dengan cara klik pada tempat yang sesuai atau dapat memilih pada menu yang
disediakan , setelah itu dapat diklik, done.
Pada menu Network & Hostname
dapat dipilih kartu jaringan yang digunakan serta terkoneksi, serta
dapat mengatur nama dari hostname sistem operasi, setelah selesai klik done.
Pada menu Installation Destination digunakan untuk memilih tempat untuk
installasi clearos sesuai keinginan dengan cara klik pada nama harddisk atau
partisi, setelah terpilih klik done.
Setelah selesai diatur, untuk memulai installasi maka klik Begin
Installation.
Pada menu Root Password , pengguna diperintahkan dan diwajibkan untuk
mengisi password root dengan isi sesuai keinginan, setelah diisi klik done.
Selanjutnya tunggu proses hingga selesai, proses ini merupakan tahapan
pengaplikasian pengaturan yang sebelumnya serta menyalin dan menekstrak berkas
ClearOs ke dalam harddisk.
Setalah proses selesai maka klik pada menu reboot, untuk mengulangi proses booting
yang menandakan proses instalasi selesai.
Setelah proses reboot maka akan tampil seperti di atas, untuk melakukan
proses instalasi dengan webconfig .
Jika melakukan installasi melalui VMware maka diperlukan melakukan
konfigurasi pada menu vm à settings add à network adapter à host-only. Agar saat sistem operasi dijalankan
dapat terkoneksi dengan internet serta jaringan lokal laptop, selanjutnya untuk
menyimpan dapat diklik finish.
Selanjutnya pada ClearOs 7 pada bagian step 1 untuk melakukan konfigurasi
jaringan pilih network console, selanjutnya masukan username sebagai root dan
password yang telah dibuat dan akan
masuk ke dalam menu network.
Pada menu network terdapat menu network interfaces, yang berguna untuk
menambahkan ip yang selanjutnya akan digunakan di webconfig dengan cara klik
add dan isikan ip address sesuai
keinginan.
Selanjutnya buka browser internet yang dimiliki lalu ketikan alamat ip yang
dibaut dengan menambahkan https dengan menggunakan port 81. Menjadi seperti
berikut hhtps://192.168.11.128:81 dan lakukan login. Setelah login pilih gateway mode pada network
mode dan klik next.
Selanjutnya, karena ip address telah disetting langsung klik next.
Pada menu berikutnya tambahkan DNS, yang secara default akan mengikuti DHCP
Server, tetapi dapat diubah dengan cara klik edit à isikan DNS Server dengan alamat yang sama dengan ip address atau
menggunakan 8.8.8.8 yang merupakan DNS server dari google, setelah itu klik
next.
Selanjutnya untuk memilih edisi dari instalasi pilih community edition agar
sistem operasi gratis atau free, selanjutnya klik next.
Pada registrasi akun karena untuk pertama kali diwajibkan untuk create
account, apabila sudah pernah melakukan atau membuat akun silahkan lakukan
registrasi dengan klik menu register system.
Setelah sukses melakukan registrasi, klik next.
Saat ada perintah untuk melakukan update silahkan di-update, atau untuk
update nanti klik menu next.
Selanjutnya isikan nama domain agar mudah dalam mengkonfigurasi yang tidak
perlu menghafalkan atau mengingat ip address, lalu klik next.
Untuk hostname dan internet hostname isikan seusai keinginan disanrankan
untuk menyesuaikan domain, lalu klik next.
Selanjutnya konfigurasi atau atur tanggal serta zona waktu, lalu klik next.
Selanjutanya pilih tipe dari marketplace, yang berguna untuk melakukan
download aplikasi yang diperlukan, lalu klik next.
Proses instalasi selesai dengan ditandai maduk kedalam dashboard di sistem
operasi clearos 7.
































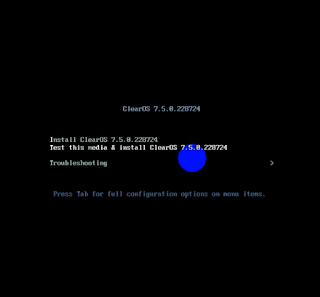









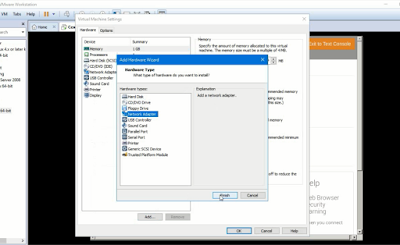





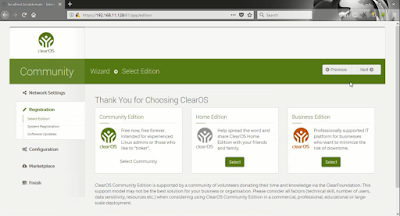













Tidak ada komentar:
Posting Komentar